Loading speed is crucial for your website as it directly improves the user experience. In fact, many users leave a website that loads slowly, or they lose trust in it. Speed also helps with SEO, as Google likes websites that load quickly. But how can you make your WordPress website faster? One of the most popular methods is to use the plugin W3 Total Cache.
Here is how to install and setup W3 Total Cache to optimize the speed of your site.
1. Install the Plugin
On the right menu of your WordPress Dashboard selected Plugins > Add New. In the search box, type “W3 Total Cache”, press enter, and then click Install Now.

After the plugin is installed, click on Activate Plugin.
2. Configure Main Settings
On the right column of your WordPress Dashboard you will now have an option titled Performance. Hover over this and select General Settings.
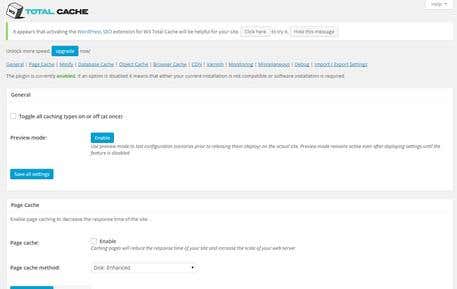
Move down through this page applying the following settings:
· Page Cache - This should be enabled and the method should be Disk Enhanced.
· Minify - Enable this and set the mode to Auto. The other settings can remain as default.
· Database Cache - Enable this setting and make sure the method is set to Disk.
· Object Cache - Enable this setting and make sure the method is set to Disk.
· Browser Cache - Enable browser cache.
· CDN - If you are using a CDN you should enable this. If you are not, or you are unsure, leave it unchecked.
· Reverse Proxy - Do not enable this.
· Monitoring - If you're not familiar with this, or you're unsure, do not enable.
· Miscellaneous - The only option in this section that should be enabled is "Verify rewrite rules." All the other options should be unchecked.
· Debug - Leave all the settings under Debug Mode off.
Now click "Save all settings."
You may get a message that the changes may have modified the behavior of your website. If you see this, click on “Empty the page cache.”

Now go to the homepage of your website and press Ctrl-F5 on your keyboard to refresh the page. Go through your website to check that everything is displaying correctly, and that everything works.
If you notice anything strange, it probably means one of the settings in W3 Total Cache is conflicting with a plugin or your theme. If this happens, one of the first things to check is the Minify settings on W3 Total Cache. Go back to that section and disable it, then check your website again.
3. Page Cache
Hover over Performance in the left menu again and select Page Cache. Make sure the following checkboxes have a tick in them:
· Cache Posts Page
· Cache SSL (https) requests
· Cache 404 (not found) pages
· Cache requests only for YOUR WEBSITE site address
· Don't cache pages for logged in users
· Automatically prime the page cache
The other options can be left unchecked or in the default setting.
Click "Save all settings."
Finally you should go to your website’s homepage again, refresh it, and check that everything is working.